

Once we have finished activating or deactivating the Tabs that we need or do not, we press the Ok button which is located at the bottom right corner of the Word Options dialog box for the adjustments to take place. All we need to do, is to either activate or deactivate the Tabs that we want to use or not to. The Tabs that are not activated are the following: Home, Insert, Draw, Design, Layout, References, Mailings, Review, View, Developer, Add-Ins and Help. In the image, below, we can see that activated are the following: Blog Post, Insert (Blog Post), Outlining, Background Removal. If it is not activated, there will be no check mark in the check box. Right below, and under Main Tabs, we have available all the Main Tabs that are available for us to use.Īt the left of each Main Tab description Name, we have a + (plus) icon, which if we select it, a subcategory with different commands that are part of that Tab will appear, where we can either select it or deselect it.Īt the left of each Main tab description Name, we also have a Check Box, where if it is activated (indicated by the check mark), it means that the Tab is activated.
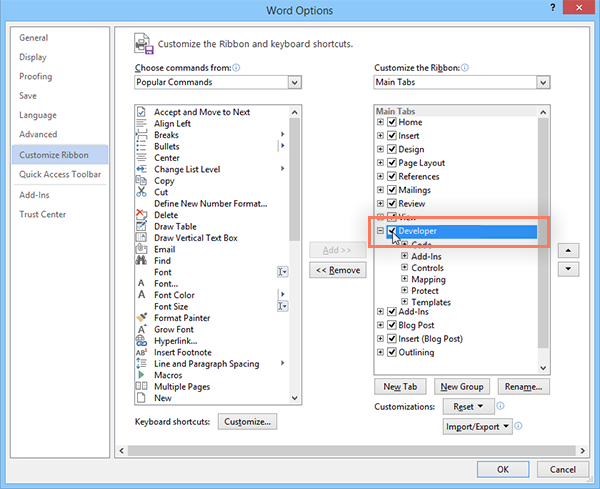
Right below the Customize the Ribbon area, there is available a drop-down menu that mentions Main Tabs. For this post, we will be dealing with the Customize The Ribbon area. The Choose Command From area and the Customize The Ribbon area. The Customize Ribbon task pane is separated into two main areas. Once we select the Customize Ribbon command, in the middle of the dialog box, we are able To Customize The Ribbon and Shortcut Keys. Once the Options category is selected, the Word Options dialog box appears, where from the left we select the category Customize Ribbon. We must select the File tab (which is the only Tab remaining) from the left where we move into Backstage View, and from the drop-down menu that appears at the bottom we select the category Options as shown below. In the following image, we can notice that the Ribbon in Microsoft Word is completely empty, and that no Tabs are activated.
#Microsoft office 2016 developer tab how to#
To find out how to Activate or Deactivate Ribbon Tabs in Microsoft Office Applications just follow the steps below. Each application has its own Ribbon Tabs, and whatever adjustments we make on one Application does not affect any other application. For us to activate or deactivate Ribbon Tabsin Microsoft Office Applications is a quite simple procedure. It includes Classic Menu for Word, Excel, PowerPoint, Access and Outlook 2007.Many times, when we run applications in Microsoft Office such as Word, Excel, PowerPoint and Outlook, there may be some Tabs missing that we need, or maybe there are some Tabs activated that we do not use and are not necessary for us. It includes Classic Menu for Word, Excel, PowerPoint, Access, Outlook, OneNote, Publisher, InfoPath, Visio and Project 2010, 2013, 2016, 2019 and 365. It will save great efforts and money on learning the new Ribbon of Outlook 20.īrings the familiar classic menus and toolbars back to Microsoft Office 2007, 2010, 2013, 2016, 2019 and 365, helps users get through the transition from Office 2003 (or 2002, 2000) to Office 2007, 2010 or 2013, and saves your money and energy on training if you are upgrading your Office.

It adds Menus tab in Ribbon, and helps users easily switch between the old view of Outlook 2003/XP(2002)/2000 and new ribbon interface. 3: Forms command in Outlook 2010's Tools MenuĬlassic Menu for Office 20 is designed to show Outlook 20 in the old view of Outlook 2003/XP(2002)/2000 with menus and toolbars. Then you will view the sub-items of Forms: Choose Form and Design a Form.įig.
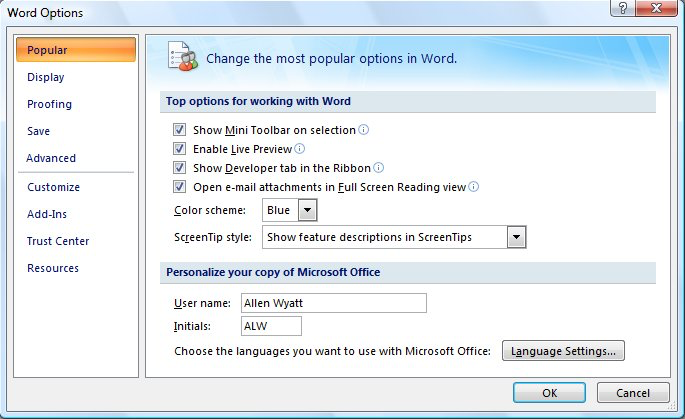
If you have Classic Menu for Office 20 installed, the work will be much easier to find out the Forms command in Outlook 2010. 2: Custom Forms buttons in Outlook 2010's Ribbonįind out Forms command in an easy way with Classic Menu for Office You will view Forms buttons in the Custom Forms group, including Choose Form button and Design a Form button.Then you will see the Developer tab has been added at the end of Outlook 2010/2013/2016/2019 Ribbon interface. In the Customize the Ribbon section, select the Main Tabs from the drop down list.Click the Customize Ribbon button at left bar Then it displays the Outlook Options dialog box.Therefore, we will guide you to show the Developer Tab in Ribbon firstly: We can't find out the Forms command until we show Developer tab in Outlook 20. Classic Menu for Office Home and Businessįind out Forms command in ribbon of Outlook 2010/2013.Classic Menu for Office 2007 Applications.


 0 kommentar(er)
0 kommentar(er)
